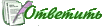 |
|
 14.09.2011, 23:31
14.09.2011, 23:31
|
#51
|
|
В доску свой
Регистрация: 26.06.2009
Адрес: Мальта
Сообщений: 3,482
Сказал(а) спасибо: 2,239
Поблагодарили 893 раз(а) в 599 сообщениях
Подарков: 12
Вес репутации: 0
|
 Re: Кто увлекается Photoshop?
Re: Кто увлекается Photoshop?
Вау!!! шикарно сделали!
Цитата:
Сообщение от Yunna

irma_kz, Классная работа. А теперь расскажите что да как делали тоже буду пробовать.
|
|

|

|
 15.09.2011, 22:40
15.09.2011, 22:40
|
#52
|
|
Птица- говорун
Регистрация: 31.03.2011
Адрес: Темиртау
Сообщений: 965
Сказал(а) спасибо: 315
Поблагодарили 386 раз(а) в 199 сообщениях
Подарков: 3
Вес репутации: 85
|
 Re: Кто увлекается Photoshop?
Re: Кто увлекается Photoshop?
Doggi,
irma_kz, Очень понравились Ваши работы! Здорово!   
|

|

|
 20.09.2011, 20:09
20.09.2011, 20:09
|
#53
|
|
В доску свой
Регистрация: 26.06.2009
Адрес: Мальта
Сообщений: 3,482
Сказал(а) спасибо: 2,239
Поблагодарили 893 раз(а) в 599 сообщениях
Подарков: 12
Вес репутации: 0
|
 Re: Кто увлекается Photoshop?
Re: Кто увлекается Photoshop?
irma_kz, дублирую свой вопрос
В светлое будущее:

Можно узнать как выполнена эта анимация маленький урок.
|

|

|
 20.09.2011, 20:12
20.09.2011, 20:12
|
#54
|
|
В доску свой
Регистрация: 16.08.2009
Адрес: Московская обл.
Сообщений: 3,413
Сказал(а) спасибо: 1,781
Поблагодарили 326 раз(а) в 227 сообщениях
Подарков: 2
Вес репутации: 150
|
 Re: Кто увлекается Photoshop?
Re: Кто увлекается Photoshop?
Yunna, извиняюсь.
Через пару часов выложу подробный урок.
Добавлено через 53 секунды
Yunna, Забава и я, спасибо.  Добавлено через 3 часа 30 минут
Добавлено через 3 часа 30 минут
Цитата:
Сообщение от Yunna

В светлое будущее:
|
Исходник и итоговое изображение:
 
Сразу предупреждаю, что использовала фильтр, который работает в фотошопе версии не ниже CS3.
1. С помощью инструмента "Кадрирование (Рамка)" обрезала изображение:
 2.
2. С помощью инструмента "Штамп" убрала с фотографии дату:

3. С помощью инструмента "Осветлитель" обесцветила фотографию по краям (на свой вкус).
Размер кисти брала побольше, а силу нажима - 30 %.
 4.
4. Создала 2 дубликата слоя с фотографией, т.е. в итоге изображение стало состоять из 3-х слоев:
 5.
5. С помощью инструмента "Магнитное лассо" выделила озеро:
 6.
6. Перешла на верхний слой.
7. Применила к выделенной области на верхнем слое фильтр "Alien Skin Xenofex 2 - Constellation" со следующими параметрами:
Star Size - 0.18
Size Variation - 36
Edge Star Density - 2
Overall Star Density - 2
Overdrive- - 81
Twinkle Amount - 50
Выставить переключатель BackGround Fill - Keep original image.
После этого озеро покроется мелкими точками.
8. Выполнить шаг 6 с оставшимися слоями, при этом в фильтре меняя Twinkle Rotation (любые значения, только чтобы на всех 3-х слоях они были разными) и еажимая на кнопку <Random Seed>.
9. Создать новый слой, сделать его верхним и активным.
10. На этом новом слое выполнить:
Выделение -> Все.
Выделение -> Модификация -> Граница (размер границы по своему вкусу, я взяла 30 пикселов).
Будет выделена граница фото:
 11.
11. Залить это выделение нужным вам цветом:
 12.
12. Снять выделение.
Добавлено через 3 часа 46 минут
Теперь займемся анимацией:
13. Открыть окно Анимация.
14. В нем создать еще 2 кадра (всего д.б. 3):
 15.
15. В 1-м кадре отключить 2-й и 3-й слои:

Во 2-м кадре включить 2-й слой и отключить 1-й слой:

В 3-м кадре выключить 2-й слой и включить 3-й слой:
 16.
16. Во всех кадрах выставить нужное вам время (одинаковое на всех). Я брала по 0.1 сек:
 17.
17. Сохранить файл в формате gif:
Файл - Сохранить для web и устройств - (параметры повторов - постоянно). - Сохранить.
Последний раз редактировалось irma_kz; 20.09.2011 в 23:58.
Причина: Добавлено сообщение
|

|

|
 21.09.2011, 03:48
21.09.2011, 03:48
|
#55
|
|
Птица- говорун
Регистрация: 31.03.2011
Адрес: Темиртау
Сообщений: 965
Сказал(а) спасибо: 315
Поблагодарили 386 раз(а) в 199 сообщениях
Подарков: 3
Вес репутации: 85
|
 Re: Кто увлекается Photoshop?
Re: Кто увлекается Photoshop?
|

|

|
 21.09.2011, 15:00
21.09.2011, 15:00
|
#56
|
|
В доску свой
Регистрация: 26.06.2009
Адрес: Мальта
Сообщений: 3,482
Сказал(а) спасибо: 2,239
Поблагодарили 893 раз(а) в 599 сообщениях
Подарков: 12
Вес репутации: 0
|
 Re: Кто увлекается Photoshop?
Re: Кто увлекается Photoshop?
Цитата:
Сообщение от Забава и я

|
Присоединяюсь. Огромное спасибо за урок и время потраченное на разъяснение.    Буду пробовать. 
|

|

|
 29.09.2011, 22:23
29.09.2011, 22:23
|
#57
|
|
В доску свой
Регистрация: 16.08.2009
Адрес: Московская обл.
Сообщений: 3,413
Сказал(а) спасибо: 1,781
Поблагодарили 326 раз(а) в 227 сообщениях
Подарков: 2
Вес репутации: 150
|
 Re: Кто увлекается Photoshop?
Re: Кто увлекается Photoshop?
Забава и я, Yunna, рада, что вам урок понравился. 
Цитата:
Сообщение от Забава и я

Могли бы просто ссылку дать... но Вы не пожалели времени и сил.
|
Вы же спрашивали конкретно про мое изображение, вот я и решилась. Не думала, что на это уходит так много времени. 
Цитата:
Сообщение от Yunna

Буду пробовать
|
Yunna, есть успехи?
|

|

|
 04.01.2012, 20:20
04.01.2012, 20:20
|
#58
|
|
В доску свой
Регистрация: 26.06.2009
Адрес: Мальта
Сообщений: 3,482
Сказал(а) спасибо: 2,239
Поблагодарили 893 раз(а) в 599 сообщениях
Подарков: 12
Вес репутации: 0
|
 Re: Кто увлекается Photoshop?
Re: Кто увлекается Photoshop?
Нужное для фотошоперов.
Вы установили Фотошоп, но у Вас только стандартные элементы, а хочется загрузить фильтры, кисти, стили и т.п. Встает вопрос, КАК?
Давайте разбираться.
1. КИСТИ.
а) Кисти, скачанные из Интернета.
Откройте фотошоп.
Редактирование - Управление наборами - Кисти - Загрузить

Открывается окно, в котором Вы должны найти папку с распакованными кистями, выделить их и загрузить.

Готово - кисти у же в Вашем фотошопе и ими можно пользоваться.
б) Собственные кисти.
Эти кисти можно делать из любой картинки, единственное, что надо помнить, что при использовании из они не будут разноцветными, как сама картинка. Итак, открываем выбранную картинку в фотошоп. Я возьму вот эту для примера(при чем не важно, с фоном она или без).

Редактировать - Определить кисть.

Кисть загружена:
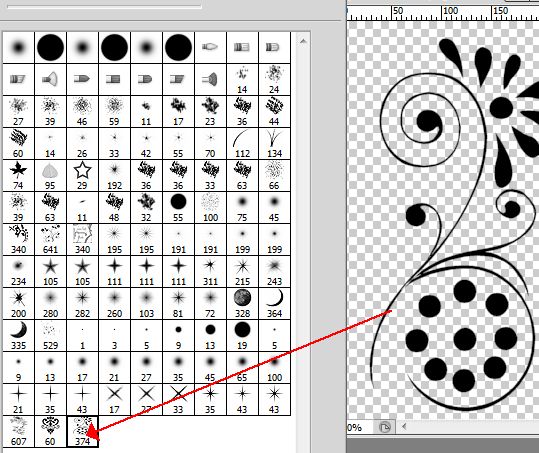
Можно ими рисовать

Через "Управление наборами" Вы можете загружать и другие элементы - градиенты, стили, заказные фигуры и т.п.
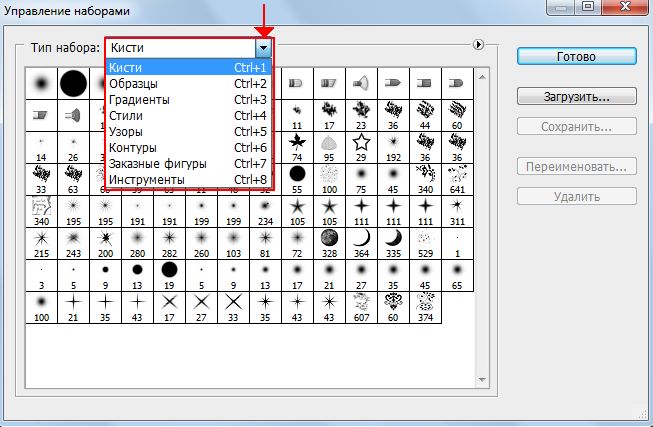
|

|

|
 04.01.2012, 20:20
04.01.2012, 20:20
|
#59
|
|
В доску свой
Регистрация: 26.06.2009
Адрес: Мальта
Сообщений: 3,482
Сказал(а) спасибо: 2,239
Поблагодарили 893 раз(а) в 599 сообщениях
Подарков: 12
Вес репутации: 0
|
 Re: Кто увлекается Photoshop?
Re: Кто увлекается Photoshop?
2. ФИЛЬТРЫ, не требующие установки.
Фотошоп ЗАКРЫТ!
Скачайте фильтр, распакуйте zip-файл
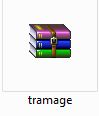  
Копируем папку(кликните по ней правой кнопкой мыши и выберите "Копировать").
Идем в Диск С (или тот, на котором у Вас Фотошоп.) - Program Files
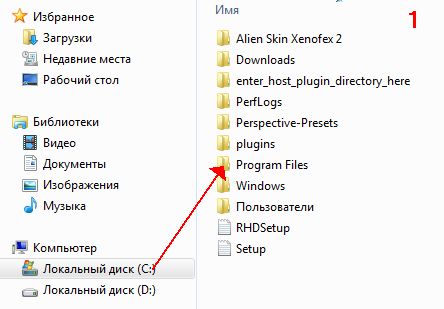

Двойным кликом открываем эту папку и выбираем "Adobe"


Двойной клик по папке - Adobe Photoshop


Двойной клик по папке - Plug-ins
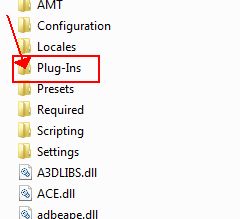

Двойной клик по папке - ВСТАВИТЬ
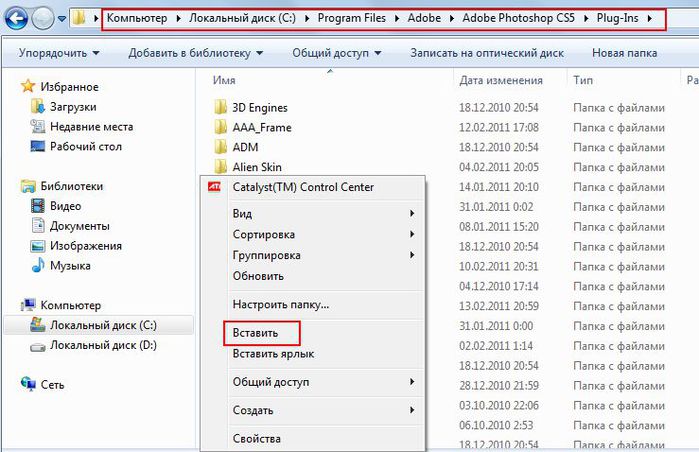
Проверьте - появилась ли папка с Вашим фильтром

ОТКРЫТЬ ФОТОШОП и найти в ФИЛЬТРАХ загруженный Вами фильтр:

|

|

|
 04.01.2012, 20:24
04.01.2012, 20:24
|
#60
|
|
В доску свой
Регистрация: 26.06.2009
Адрес: Мальта
Сообщений: 3,482
Сказал(а) спасибо: 2,239
Поблагодарили 893 раз(а) в 599 сообщениях
Подарков: 12
Вес репутации: 0
|
 Re: Кто увлекается Photoshop?
Re: Кто увлекается Photoshop?
Уроки фотошопа.
Добавляем фотографии гламурный эффект
Не сложный, но очень интересный урок по приданию артистичности фото.
Итак, поехали! Для начала найдем фото для работы. Я использовал эту картинку. Открываем картинку. Далее нужно добавить пространства по фото. Разблокируем основной слой двойным щелчком по нему, используем Image > Canvas Size (Изображение>Размер холста)и ставим ширину около 700 пикселей.
Создадим новый слой под существующим, и зальем его черным.
Вернёмся к слою с фото и дублируем его комбинацией Ctrl+J, после обесцветим этот слой Image > Adjustments > Desaturate (Изображение > Корекция > Обесцветить) или нажмите Crtl+Shift+U.
Для этого слоя ставим уровень opacity (непрозрачность) 72%. Далее берём Eraser Tool  (Инструмент Ластик) и жесткой круглой кистью около 10 пикселей очистим чёрно-белый слой, чтобы показать красный цвет.
Теперь сливаем 2 слоя в один, и его опять дублируем. И для копии применим фильтр Filter > Blur > Gaussian Blur (Фильтр > Размытие > Размытие по Гауссу):
Меняем режим наложения на Overlay (Перекрытие) и ставим непрозрачность 70%.
После создаём новый слой и заливаем его градиентом: от черного к прозрачному, как показано на рисунке ниже.
Ставим opacity (непрозрачность) на 70%. Берём Eraser Tool  (Ластик) (круглая кисть 40 пикселей, жeсткость 100%, непрозрачность 10%) и делаем маленькие точки на слое с градиентом над ожерельем.
Возвращаем opacity (непрозрачность) на 100%. После берём Blur Tool  (Инструмент размытие) (круглая кисть 150 пикселей,интенсивность30%) чтобы размыть пространство вокруг сделанных точек.
Мы закончили выполнение урока! Надеюсь, Вы получили удовольствие от его выполнения, хоть немножко.
|

|

|
|
Здесь присутствуют: 1 (пользователей: 0 , гостей: 1)
|
|
|
 Ваши права в разделе
Ваши права в разделе
|
Вы не можете создавать новые темы
Вы не можете отвечать в темах
Вы не можете прикреплять вложения
Вы не можете редактировать свои сообщения
HTML код Выкл.
|
|
|
|
|

